With Office 365, your digital pen is a more powerful document editing tool than ever. Use your pen to intuitively make edits directly in Word. Strikethrough words to delete them, circle text to select it, and automatically snap highlighter ink to text. Office 365 Subscription and touch capable tablet or PC required. The Microsoft Office 365 for Education suite includes OneDrive for Business, SharePoint, Yammer, and Skype for Business, as well as widely used Microsoft applications such as Word, Excel, PowerPoint and the downloadable Office ProPlus suite. It also includes 1 TB of storage per user. On April 21, Office 365 became Microsoft 365. The name change is more than a little confusing, but the actual subscription packages remain the same. Here is a breakdown. We would like to show you a description here but the site won’t allow us.
- Office 365 Cheapest Prices
- Office 365 Outlook Login
- Office 365 Download
- Office 365 Email
- Microsoft Office 365 Login
- Office 365 Sign In
As an NC State student, faculty or staff member, you can download and install a free copy of the full MS Office suite (includes Word, Excel and PowerPoint), and you also have access to the cloud versions of these products (Office 365).
Your free copy of Office 365 can be installed on multiple devices and comes with online file storage space in OneDrive.
NOTE: G Suite is the university’s primary collaborative application suite. OIT recommends that you use G Suite for collaboration instead of Office 365.
Contents
Get your copy
- Go to:
office365.ncsu.edu. - Sign in with your Unity ID and password.
- Choose one of these two options for working with Office 365:
- Option 1 – To download and install MS Office and work locally:
- On a personally-owned computer:
Choose the product to install and follow the instructions on the screen. - On a university-owned computer:
Contact your local IT staff before attempting to install Office on it.
- On a personally-owned computer:
- Option 2 – To work in the cloud without downloading and installing MS Office:
Be aware that you’ll be using limited versions of Word, Excel and PowerPoint.
- Option 1 – To download and install MS Office and work locally:

Install on multiple devices
You can install the Office suite on up to ten devices, including personal ones:
- five PCs or Macs
AND - five smartphones or tablets (see Help below for links).
Office 365 Cheapest Prices

Mobile Setup
Office 365 features that are not available at NC State
- Exchange, including email and calendar

Keep your Office copy activated
If you downloaded and installed the full Office suite on your PC or Mac, be sure to keep it activated by connecting to the internet at least once every 30 days.
Working online
- Use newer browsers:
- Be aware that features are limited in online versions of Word, Excel and PowerPoint.
- You have 1 TB (1000 GB) of personal space in OneDrive, the online space connected with Office 365.
- Documents you create online will be stored online.
Office 365 Outlook Login
Storing sensitive data
Office 365 Download
- In general, Cloud storage space (e.g., OneDrive) may not be secure.
See Storage Locations for University Data for details. - DO NOT store any sensitive information in the Cloud;
e.g., Social Security numbers, credit card numbers, passwords. - University employees who handle sensitive data:
See “Cloud service” in the table of Storage Locations for University Data
Collaboration
- Be sure to use G Suite instead of Office 365 to share documents and work collaboratively.
- G Suite remains OIT’s primary collaboration and communication tool for campus.
When you leave NC State
You will lose access to your Office 365 account and any data or information stored within. This information may not be retrievable after your access is lost.
Office 365 Email
- Disposition of files stored in OneDrive
- Students
- Transfer personal data to other locations; e.g., local computer, a personal G Suite account, or a personal Office 365 account.
- Only graduating students who complete a degree program with NC State will maintain access to their NC State G Suite account as a potential transfer location. See Extended access for new graduates for more information.
- Employees
- Transfer any university or department data and files to your supervisor or any other appropriate department file storage location.
See the Separating Employee Guide. - Transfer personal data to other locations; e.g., local computer, or a personal G Suite account, or a personal Office 365 account.
- Transfer any university or department data and files to your supervisor or any other appropriate department file storage location.
- Students
- Additional Resources
Help
- For PC: Office Quick Start Guides
- For Mac: Office for Mac Quick Start Guides
- For mobile:
ITS highly recommends using the Outlook email client or Outlook Web App (OWA) to access your USC Office 365 email. This page provides links to documentation on how to configure your email client to access Office 365. You can set your email client to access your Office 365 account using either Exchange or Internet Message Access Protocol (IMAP) settings.
Microsoft Office 365 Login
Exchange Versus IMAP
There are several advantages to setting up your email client to use Exchange rather than IMAP settings. Exchange only requires that you provide your email address and password for set up; IMAP, however, requires additional server information. Exchange also provides direct access to the USC calendar that is a part of your Office 365 account.
If you are using Microsoft Outlook as your email client, you should use the default Exchange connection type. At this time, ITS also supports connecting with other compatible mail clients using the Exchange and IMAP4 with OAuth2 connection methods, although Exchange is highly preferred.
Setting Up an Office 365 Account Using Exchange
Office 365 Sign In
For documentation on setting up your Office 365 account on an email client using Exchange, please see the links in the side navigation to the right of this page.
NOTE: The versions of Outlook that are listed below are the only versions that are supported by Microsoft for use with Office 365.
Microsoft 365 Apps for Enterprise
Outlook 2019
Outlook 2016
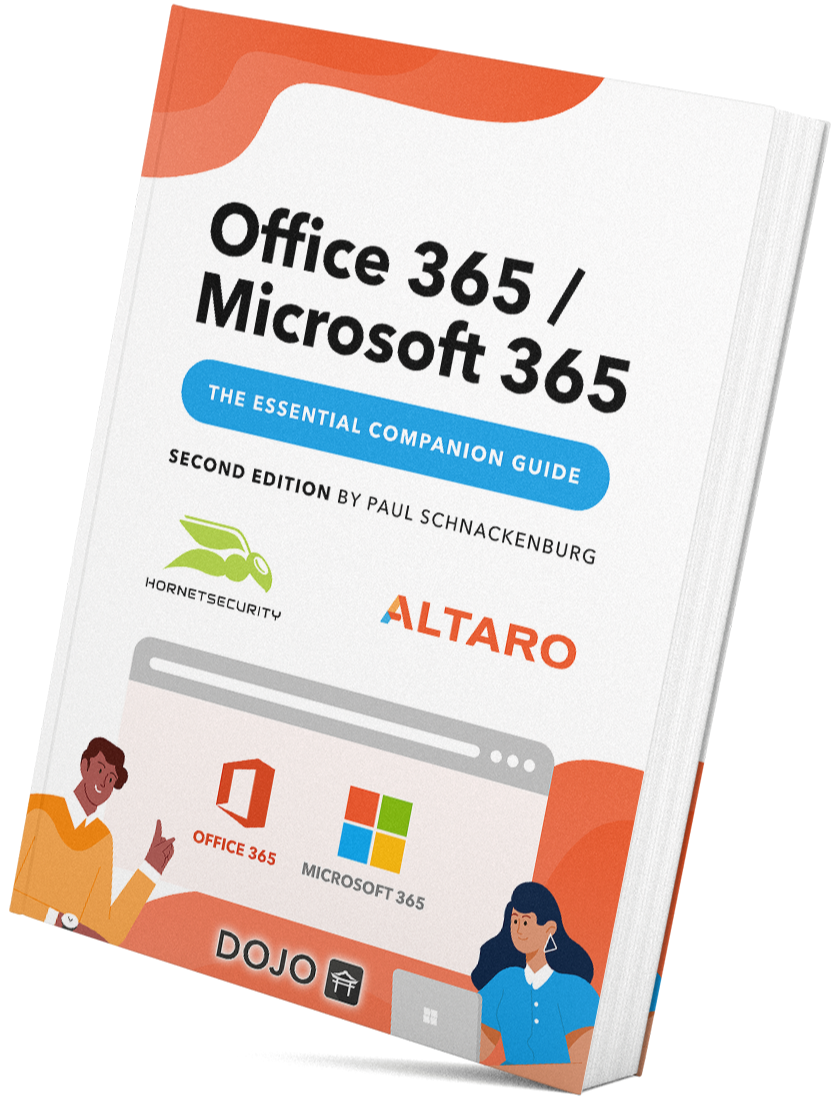
Setting Up an Office 365 Account Using IMAP and SMTP with OAuth2 Authentication
Below you will find information on configuring ITS-supported email clients to access your Office 365 account using IMAP and SMTP with OAuth2 authentication. You will need to know your Office 365 email address (based on your USC NetID username), password, and the Office 365 server settings in order to successfully set up your email client. ITS is no longer permitting new accounts to connect with IMAP and SMTP without OAuth2. Existing accounts configured to connect using IMAP and SMTP will need to update their client and client configuration to an OAuth2 compatible client soon as ITS will no longer support basic authentication beginning in early 2021.
IMAP and SMTP with OAuth2 Server Settings
The following are the incoming and outgoing IMAP server settings for Office 365.
| Setting | IMAP (incoming) | SMTP (outgoing) |
| Server Name | outlook.office365.com | smtp.office365.com |
| Port Number | 993 | 465 or 587 |
| Encryption Method | SSL/TLS | SSL/TLS |
| Authentication Method | OAuth2 | OAuth2 |
| Username | NetID@usc.edu (which maybe different from your preferred email address) | NetID@usc.edu (which maybe different from your preferred email address) |
The following screenshots provide summary information on how to connect your email client to Office 365 using the Exchange and IMAP/SMTP (non-Outlook email clients) protocol.
Configuring for Exchange
Find the Mail item in the Windows control panel to add or edit your Outlook account profile.
NOTE: Outlook for Mac configuration is similar
Configuring for IMAP/SMTP with OAuth2
Use the following screenshot as guidance for configuring your IMAP/SMTP client with OAuth2. The example is for Thunderbird V78.4.
Getting Help
For assistance configuring your email client for Office 365, please contact the ITS Customer Support Center.
