Zoom Meeting begins at $14.99 per month per host for the Pro plan, which is good for small teams, and which can host 100 participants with meeting duration limits of 24 hours. It is possible to use your existing Microsoft Teams Room System (MTR) for joining external WebEx or Zoom meetings. The requirement is to make sure your MTR devices are running the Microsoft Teams Room App version 4.5.35.0 or later. The update has been out for a while, since it was released back in July 2020. Microsoft Teams vs Zoom vs Webex vs Slack vs pretty much any other app out there. Hot topic throughout 2020, right? These team collaboration tools have become the hub of where we work in the. Yellow Submarine. Yellow Submarine is a fun game you can play via Webex. To set the game up. Microsoft is updating Microsoft Teams rooms so that they can natively join meetings on Cisco Webex and Zoom. Join will be via WebRTC from the Microsoft Teams Room. Cisco and Zoom are working to allow their respective room systems to directly join Microsoft Teams meetings.
Microsoft Teams Rooms devices support a one-touch experience for joining third-party online meetings, also referred to as Direct guest join. When enabled, you can use a Teams Rooms device to join meetings hosted on Cisco WebEx and Zoom just as easily as you can join meetings hosted in Microsoft Teams.
Before you can join third-party meetings from a Teams Rooms device, you need to do the following:
- Configure the Teams Rooms device's Exchange Online room mailbox to process invites for third-party meetings.
- Make sure your organization doesn't have any policies that would prevent you from connecting to third-party meeting services.
- Configure your Teams Rooms devices to allow third-party meetings.
The following sections show you how to do each of these steps.
Step 1: Allow calendar invite processing for third-party meetings
The first thing you need to do to enable a one-touch join experience from a Team Rooms device is set the calendar processing rules for the device's Exchange Online room mailbox. The room mailbox needs to allow external meetings and keep the message body and subject so it can see the URL needed to join the third-party meeting. To set these room mailbox options using the Set-CalendarProcessing cmdlet, do the following:
Zoom Webex Teams Integration
Connect to Exchange Online PowerShell. For more information, see Connect to Exchange Online PowerShell with Basic authentication or Connect to Exchange Online PowerShell using multi-factor authentication, depending on your authentication method.
Get the User Principal Name (UPN) of the room mailbox if you don't know it by running the following command:
Find the name of the room mailbox associated with your Teams Rooms device and make note of its UPN.
After you find the room mailbox's UPN, run the following command. Replace
<UserPrincipalName>with the room mailbox's UPN:
Learn more about Exchange Online PowerShell.
Step 2: Configure Office 365 Threat Protection and link rewrite
To enable the one-touch join experience, meeting join link information from the third-party meeting needs to be present and readable in the meeting invite. If your organization uses the Office 365 Advanced Threat Protection Safe Links feature, or if you use a third-party solution that scans all incoming and outgoing URLs for threats, it may change the meeting join URLs and make the meeting unrecognizable by the Teams Rooms device. To make sure this doesn't happen, you need to add the third-party meeting service's URLs to the ATP Safe Links 'do not rewrite' list or the third-party URL rewrite exception list.
To add third-party meeting service URLs to the ATP Safe Links 'do not rewrite' list, follow the steps in Set up a custom do-not-rewrite URLs list using ATP Safe Links. If you use a third-party solution, refer to the instructions for that solution to add URLs to its URL rewrite exception list.
Here are some example entries that you may need to add to your ATP Safe Links 'do not rewrite' list or third-party URL rewrite exception list:
- Cisco WebEx
*.webex.com* - Zoom
*.zoom.us*,*.zoom.com*,*.zoomgov.com*
For a complete list of URLs to add to your ATP Safe Links 'do not rewrite' list or third-party URL rewrite exception list, contact the third-party meeting service provider you want to accept meeting invites from.
Caution
Only add URLs that you trust to your ATP Safe Links 'do not rewrite' list or third-party URL rewrite exception list.
Step 3: Enable third-party meetings on device
The last step you need to do is allow each Teams Rooms device to join third-party meetings. Third-party meetings require a username and email address to join them. If the username and email address that you need to use is different than the device's room mailbox, you need to add them to your device. You can do this in the device settings or in the XML config file.
Use device settings
To configure the Teams Rooms device using its touchscreen, do the following:
- On the Microsoft Teams Rooms device, select More ....
- Select Settings, and then enter the device administrator username and password.
- Go to the Meetings tab and select Cisco WebEx, Zoom, or both.
- If you want to join meetings with the username and email address associated with the room mailbox, select Join with room info.
- If you want to join meetings with an alternate username and email address, select Join with custom info and enter username and email address you'd like to use.
- Select Save and exit. Your device will restart.
Use the SkypeSettings.xml configuration file
The following settings can be added to the SkypeSettings.xml file located in C:UsersSkypeAppDataLocalPackagesMicrosoft.SkypeRoomSystem_8wekyb3d8bbweLocalState. For more information about the SkypeSettings.xml file, see Manage a Microsoft Teams Rooms console settings remotely with an XML configuration file.
To enable Cisco WebEx meetings, set the WebExMeetingsEnabled XML element to True, as follows.
To enable Zoom meetings, set the ZoomMeetingsEnabled XML element to True, as follows.
You can optionally specify a custom username and email address to join third-party meetings using the following XML elements. If the values you provide aren't valid, the Teams Rooms device will default to use room mailbox username and email address.
Note

To join Cisco WebEx meeting from a Teams Rooms device, the Cisco meeting needs to be hosted using Cisco WebEx web application version WBS 40.7 or later.
How to Run a Zoom, WebEx, Microsoft Teams Virtual Meeting
Here are some Zoom virtual meeting tips (and other platforms too) to help you have a productive online meeting.
The virtual meeting has become the go to meeting platform for 2020 and will continue to be used even after the work at home requirements of Covid-19 have passed. Many workers will not return to the office and many companies are seeing the benefit of a remote workforce.
Therefore, the online meeting will become a norm and may even overtake the in-person meeting as the go to meeting platform.
When hosting a meeting online you can choose from countless providers such as Zoom, Microsoft Teams, Google Hangouts, Webex and more.
All are great and have similar features, but just like any other computer program you will likely find one you like best and become accustomed to the features of your preferred platform. Often your company IT team will make this choice for you.
Regardless of what provider you use there are a few things you need to consider when hosting a professional and effective meeting. Up to this point many people have approached the meeting online casually as they did not see it as a permanent solution.
However, now that we know that for many virtual work it is here to stay for a while and for some teams, permanently. The casual, sloppy and disorganized meeting no longer cuts it. Many people have been running very poor meeting not intentionally, but just because they don’t know any better and that needs to change.
As professional trainers we have embraced meeting online and will share with you here what we have learned. As this is a relatively new format for most of us, what we do within these meetings and how we will do it will continue to evolve with technology and business needs.
We will break this tutorial into several sections that will cover the meeting from start to finish and even follow-up and the various things you need to consider.
Pre-Meeting Preparation
Just as with an in-person meeting you need to plan for one online. You need to plan and schedule the meeting in advance. The spur-of-the-moment meeting has its place for quick brainstorming and discussions, but a professional team meeting requires a professional approach.
Schedule your meeting in advance giving all participants time to fit it into their schedule. You need to think about who needs to be there and why. Just as with in-person meetings nobody wants to attend a that is not relevant to them or that they cannot add value to.
Determine your timing and agenda, the overall purpose of the meeting, who will speak, and what you want to accomplish at the end of the meeting. Determine the platform you will use and learn how to use it. Schedule it and send the participants the link well in advance.
Since you will be the host, think about the tone you want to set and the environment you want to create in the meeting.
How to Dress for a Zoom Virtual Meeting
There is no question that the virtual workplace is a more casual environment than the standard office attire, but this does not mean that anything goes. Think about your normal work attire and take it down one step and that will give you a good idea of what is acceptable.
However you dress, remember that you still want to instill a sense of professionalism within your meetings and how you host and run your meetings.
I am not going to tell you how to dress but please brush your hair and teeth, put on a nice shirt and some pants rather than pajama bottoms. As the team leader you set the standard and let everyone know what is expected.
Camera, Lighting, Sound and Background Considerations
This is the responsibility of each participant, but as the team leader you set the standard here as well. The team will follow your lead good or bad.
Backlighting, dark lighting, up the nose shots, sound distractions, and distracting backgrounds must go. Remember this is a professional meeting and how you look and what your environment looks like consciously and unconsciously influences your performance so it must be taken seriously.
Most computers have a built-in camera, but not all are of good quality. If your camera is slow, blurry or has poor light quality you should replace it. There are many inexpensive USB plug in camera available that do a great job.
Lighting goes hand in hand with camera image quality. You can buy inexpensive LED lights just for this purpose, but you can usually make what you have work. Look at your image on camera. Is there a backlight problem, is there a glare, is one side of your face too bright and one side too dark?
To adjust this, try different light combinations, open and close the blinds, and try out different locations in the room and maybe even different rooms to find the best most flattering light.
Sound is similar. If your built-in microphone or speakers are not sufficient you need to get an external source. Once again this is inexpensive and simple to do.
What your background looks like is important to complete the look. You can use a green screen and add a virtual background, and this is quite simple, but not necessary. Consider your background and if it presents the image you want to present.
It should not be too simple or too busy. It should be tidy and not distracting to your meeting partners.
The last thing to consider is camera angle. Too high, too low and off to the side are not a good look for you. Use a shoe box or whatever you have at hand to place your camera at approximately eye height and remember to look at the camera not at yourself on the screen.
Think about how a news anchor on TV talks to the camera not to the monitor.
Starting the Virtual Meeting
Phew! That has been a lot of work and the meeting has not even begun, but now is the time to put it all into action. As the host do not show up late. Be there ready to greet your participants as they log on. Say hi to each one if possible and say a few words as you would do when meeting in person.
Expect that the first few minutes of the meeting will be a bit of a social discussion. For many people this is the only time they get to see the people they work with.
When it is time, call the meeting to order. Announce the purpose of the meeting and your expectations of the meeting and the participants. Confirm the timing and any special requirements of the meeting. Let the participants know the format and who will be speaking.
Answer any questions and put things into a parking lot that are not relevant to this meeting.
The Importance of Ice Breakers
Before I get into the heart of the meeting content it is good to start with an ice breaker of some kind. The ice breaker serves many purposes, but the main purpose is to focus the participants, to set the tone of the meeting and to build relationships, trust and communication.
This can be a simple check in with each person, a story, or a team activity. For suggestions you can check out this blog dedicated to ice breakers. Whatever you do, you need to start with something to set the tone for the meeting and to indicate to the participants that the meeting has started, and their focus is required.
RELATED |Zoom Icebreakers: 10 Activities to Energize Your Zoom Meetings
I would also suggest hosting a meeting on a regular basis that is just about team and relationship building. You can use a series of ice breakers, do a virtual scavenger hunt or any number of other virtual team building activities.
Bringing in a team building company every now and then will add a professional feel to the event and introduce elements and learning that you may not have the resources to do yourself.
How to Facilitate a Meeting
Online meetings can be an unorganized mess or a group of unengaged people staring at a camera. Neither is a good use of time. As the meeting leader you must facilitate the meeting to make sure it is time efficient and that you get what you need from the meeting.
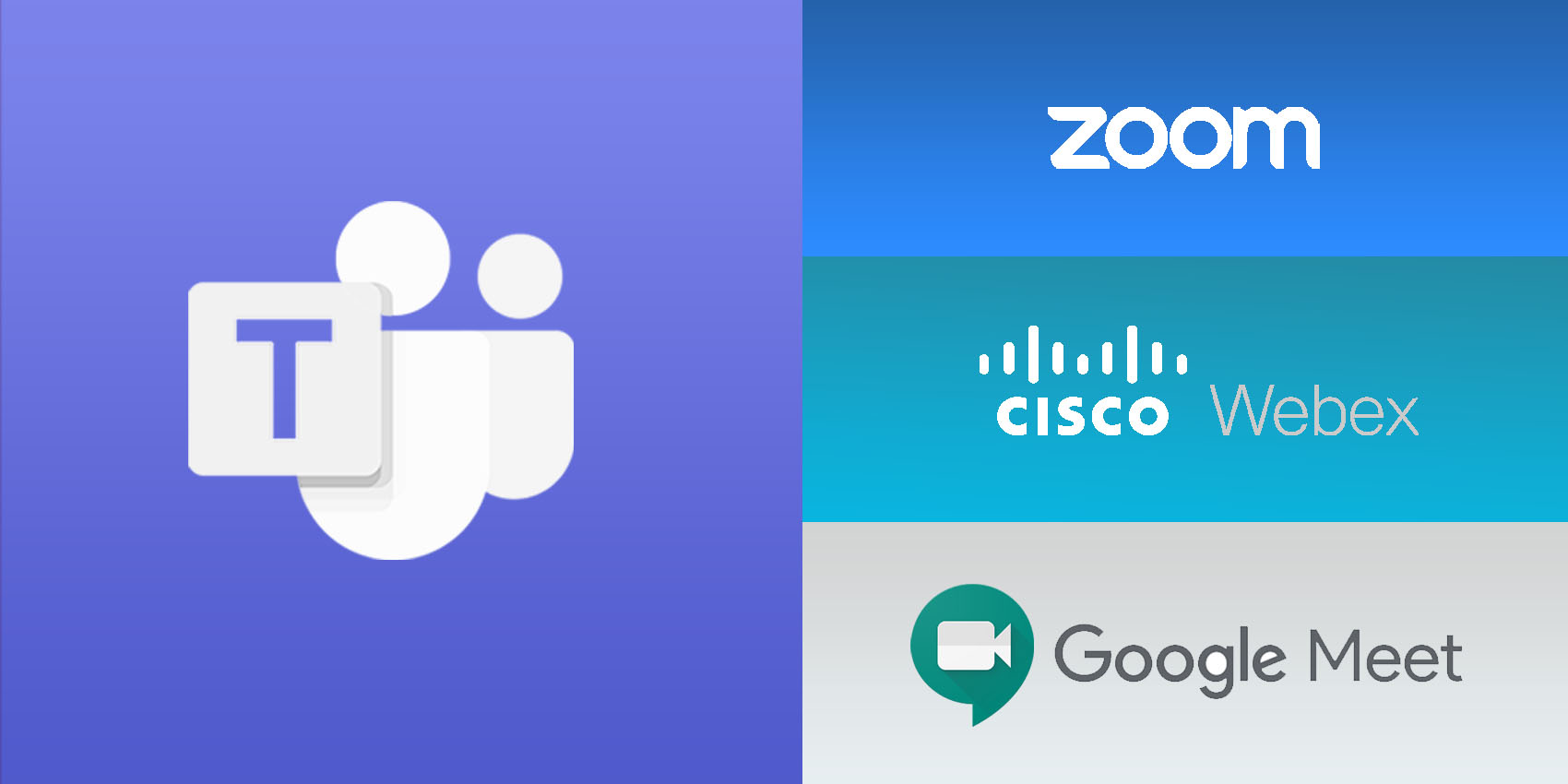
Think about what you would do for an in-person meeting and adapt that to a virtual setting. You need to follow an agenda and have assigned roles and responsibilities. Someone needs to keep track of time, someone needs to capture information, and someone needs to facilitate the conversation to make sure everyone is included.
You may institute a hand signal to indicate you want to break into the conversation or use a chat board or an image that you post on the screen. Start by thanking everyone for their time and attendance, confirm the objective and timing of the meeting so everyone is on the same page.
After you run your ice breaker you are now ready to get into the heart of the meeting. Facilitate it as you would any meeting keeping control and guiding the conversation. Ask for input from appropriate people when required and put people into breakout rooms if smaller group conversations are useful.
This is where you can also make sure of additional features such as polls.
Virtual Meeting Features
Whether you are using Zoom, Microsoft Teams, WebEx or another platform they all share many features that will help you run an effective meeting.
Breakout Rooms: I have found breakout rooms to be one of the most useful features. Just as you would break out in an in-person meeting you can do the same virtually. Send smaller groups into breakout rooms to discuss a topic and then have each group report back when you are all back in the main meeting room again. This is an easy feature to set up and to manage.
Polls: the use of a poll allows you to get a feel for what people are thinking or feeling, to vote on a decision or to test knowledge. It is a fast and easy way to gather some information and they are relatively easy to set up and to use.
Annotate: If you are looking for feedback or want to do some brainstorming have people annotate right on the screen. You can type, draw and use various symbols. This can be useful as a change of pace, a tool for maintaining engagement, and as a voting system as well.
Chat: A chat system is useful to communicate something directly to one person, a small group of people or to the entire meeting. Often this is used to share links and other resource information but can also be a way of communicating information that does not need to be discussed verbally with the whole group.
White Boards: This is a place where you can collect and store information that everyone can access and save. It is good for breakout room discussions and as a capture tool for meeting information.
How to Encourage Dialogue
Just as in an in-person meeting there are some people who will dominate the conversation and others who will be silent, and this can even be heightened in a virtual setting. As the meeting facilitator you need to guide the meeting so everyone can speak.
You may need to institute a talking signal to indicate who wants to speak and then you ask for input from each person. Breakout rooms are great to encourage people to interact and speak who may be less willing to do so within the large group.
Ask people by name for their input, ideas and thoughts. You need to have a plan in place to make sure you get the most from each meeting participant.
FREE EVENT: Learn and experience our programs at one of our Showcase Events
How to Make Decisions Virtually
As with many elements of an online meeting, deciding is very similar to making a decision in an in-person meeting with a few small tweaks. First off you need to decide what decision-making format you will use; consensus, vote, leader decides, committee, sub-groups, etc.
Once this is in place you discuss the decision as normal using large group discussions, breakout rooms, polls and whatever else you feel is required. Once you have gathered all the information and heard from all stakeholders you make the decision using your decision-making style and criteria.
In a virtual format you may need to work a little extra hard to make sure everyone is heard and understands what is happening.
How to End an Online Meeting
As with having a formal start to the meeting you also need to have a formal end. Summarize what was discussed in the meeting and any actions that came from it. Review how will do what as a result of the meeting and what the follow up system will be.
Discuss when your next meeting will be, who will facilitate it, the purpose, when any pre-meeting info will be sent and who will schedule it. Thank everyone for their time. Acknowledge their input, effort and the challenges they are facing and leave them with some positive and encouraging words.
Make sure everyone knows you are available for one-on-one discussions at any time. The team needs to know you are there for them when needed.
Teams Join Zoom Meeting
How to Follow Up a Virtual Meeting
Zoom Webex Teams Meet
Within 24 hours of the end of the meeting send out an email summary of the meeting including decisions made, actions to be taken and next steps. Include prep for the next meeting and the schedule if you have it already.
In the end hosting a great online meeting is not that hard. Think about what you would do in a live meeting and adapt that to the virtual platform. Make sure they are professional and get accomplished what needs to be done.
We’re Here to Help
Zoom Webex Teams Market Share
At Summit, even though we haven’t been able to be with teams in person for a while due to public health restrictions, we are able to support teams virtually with various team and leadership development modules and a few of our team building programs. If you just want to plan to have a fun break with your team and contribute to the care of your team’s well-being or grow the self and team awareness and capacity, we’re here to support you! Contact us to learn more. We’ll hop on a Zoom session with you and try out a couple of these icebreakers!
