Anaconda Distribution works with Visual Studio Code (VS Code), Microsoft’slightweight and fast open-source code editor.
By default, the outputs are placed in the directory currently opened in Visual Studio Code. Right-click the Models node and choose Register Model. Name your model 'MNIST-TensorFlow-model' and press Enter. A TensorFlow model is made up of several files. Search results for 'tag:tensorflow', Visual Studio Code on marketplace.visualstudio.com.
VS Code is free for both private and commercial use, runs on Windows, macOS, andLinux, and includes support for linting, debugging, task running, versioncontrol and Git integration, IntelliSense code completion, and condaenvironments.
VS Code is openly extensible and many extensions are available.
In Anaconda Navigator version 1.7 or higher, use the VS Code tile on the homescreen to install or launch VS Code.
When you launch VS Code from Navigator, VS Code is configured to use the Pythoninterpreter in the currently selected environment.
In addition to VS Code, Anaconda fully supports Spyder,Jupyter Notebook, and other IDEs.
-->Learn how to train and deploy an image classification model to recognize hand-written numbers using TensorFlow and the Azure Machine Learning Visual Studio Code Extension.
In this tutorial, you learn the following tasks:
- Understand the code
- Create a workspace
- Create an experiment
- Configure Computer Targets
- Run a configuration file
- Train a model
- Register a model
- Deploy a model
Prerequisites
- Azure subscription. If you don't have one, sign up to try the free or paid version of Azure Machine Learning.
- Install Visual Studio Code, a lightweight, cross-platform code editor.
- Azure Machine Learning Studio Visual Studio Code extension. For install instructions see the Setup Azure Machine Learning Visual Studio Code extension tutorial
Understand the code
The code for this tutorial uses TensorFlow to train an image classification machine learning model that categorizes handwritten digits from 0-9. It does so by creating a neural network that takes the pixel values of 28 px x 28 px image as input and outputs a list of 10 probabilities, one for each of the digits being classified. Below is a sample of what the data looks like.
Get the code for this tutorial by downloading and unzipping the VS Code Tools for AI repository anywhere on your computer.
Create a workspace
The first thing you have to do to build an application in Azure Machine Learning is to create a workspace. A workspace contains the resources to train models as well as the trained models themselves. For more information, see what is a workspace.
Vs Code Tensorflow

On the Visual Studio Code activity bar, select the Azure icon to open the Azure Machine Learning view.
Right-click your Azure subscription and select Create Workspace.
By default a name is generated containing the date and time of creation. In the text input box, change the name to 'TeamWorkspace' and press Enter.
Select Create a new resource group.
Name your resource group 'TeamWorkspace-rg' and press Enter.
Choose a location for your workspace. It's recommended to choose a location that is closest to the location you plan to deploy your model. For example, 'West US 2'.
When prompted to select the type of workspace, choose basic.
At this point, a request to Azure is made to create a new workspace in your account. After a few minutes, the new workspace appears in your subscription node.
Create an experiment
One or more experiments can be created in your workspace to track and analyze individual model training runs. Runs can be done in the Azure cloud or on your local machine.
On the Visual Studio Code activity bar, select the Azure icon. The Azure Machine Learning view appears.
Expand your subscription node.
Expand the TeamWorkspace node.
Right-click the Experiments node.
Select Create Experiment from the context menu.
Name your experiment 'Tutorial-VSCode-MNIST' and press Enter to create the new experiment.

Like workspaces, a request is sent to Azure to create an experiment with the provided configurations. After a few minutes, the new experiment appears in the Experiments node of your workspace.
Configure Compute Targets
A compute target is the computing resource or environment where you run scripts and deploy trained models. For more information, see the Azure Machine Learning compute targets documentation.
To create a compute target:
On the Visual Studio Code activity bar, select the Azure icon. The Azure Machine Learning view appears.
Expand your subscription node.
Expand the TeamWorkspace node.
Under the workspace node, right-click the Compute clusters node and choose Create Compute.
Select Azure Machine Learning Compute (AmlCompute). Azure Machine Learning Compute is a managed-compute infrastructure that allows the user to easily create a single or multi-node compute that can be used with other users in your workspace.
Choose a VM size. Select Standard_F2s_v2 from the list of options. The size of your VM has an impact on the amount of time it takes to train your models. For more information on VM sizes, see sizes for Linux virtual machines in Azure.
Name your compute 'TeamWkspc-com' and press Enter to create your compute.
A file appears in VS Code with content similar to the one below:
When satisfied with the configuration, open the command palette by selecting View > Command Palette.
Enter the following command into the command palette to save your run configuration file.
After a few minutes, the new compute target appears in the Compute clusters node of your workspace.
Create a run configuration
When you submit a training run to a compute target, you also submit the configuration needed to run the training job. For example, the script that contains the training code and the Python dependencies needed to run it.
To create a run configuration:
On the Visual Studio Code activity bar, select the Azure icon. The Azure Machine Learning view appears.
Expand your subscription node.
Expand the TeamWorkspace > Compute clusters node.
Under the compute node, right-click the TeamWkspc-com compute node and choose Create Run Configuration.
Name your run configuration 'MNIST-rc' and press Enter to create your run configuration.
Then, select Create new Azure ML Environment. Environments define the dependencies required to run your scripts.
Name your environment 'MNIST-env' and press Enter.
Select Conda dependencies file from the list.
Press Enter to browse the Conda dependencies file. In this case, the dependencies file is the
env.ymlfile inside thevscode-tools-for-ai/mnist-vscode-docs-sampledirectory.A file appears in VS Code with content similar to the one below:
Once you're satisfied with your configuration, save it by opening the command palette and entering the following command:
This sample does not use a dataset registered in Azure Machine Learning. Instead, it's loaded when train.py runs. When prompted to create a data reference for your training run, enter 'n' into the prompt and press Enter.
Press Enter to browse the script file to run on the compute. In this case, the script to train the model is the
train.pyfile inside thevscode-tools-for-ai/mnist-vscode-docs-sampledirectory.A file called
MNIST-rc.runconfigappears in VS Code with content similar to the one below:Once you're satisfied with your configuration, save it by opening the command palette and entering the following command:
The MNIST-rc run configuration is added under the TeamWkspc-com compute node and the MNIST-env environment configuration is added under the Environments node.
Train the model
During the training process, a TensorFlow model is created by processing the training data and learning patterns embedded within it for each of the respective digits being classified.
Visual Studio Code Tensorflow Gpu
To run an Azure Machine Learning experiment:
Visual Studio Code Install Tensorflow
On the Visual Studio Code activity bar, select the Azure icon. The Azure Machine Learning view appears.
Expand your subscription node.
Expand the TeamWorkspace > Experiments node.
Right-click the MNIST experiment.
Select Run Experiment.
From the list of compute target options, select the TeamWkspc-com compute target.
Then, select the MNIST-rc run configuration.
At this point, a request is sent to Azure to run your experiment on the selected compute target in your workspace. This process takes several minutes. The amount of time to run the training job is impacted by several factors like the compute type and training data size. To track the progress of your experiment, right-click the current run node and select View Run in Azure portal.
When the dialog requesting to open an external website appears, select Open.
When the model is done training, the status label next to the run node updates to 'Completed'.
Register the model
Now that you've trained your model, you can register it in your workspace.
To register your model:
On the Visual Studio Code activity bar, select the Azure icon. The Azure Machine Learning view appears.
Expand your subscription node.
Expand the TeamWorkspace > Experiments > MNIST node.
Get the model outputs generated from training the model. Right-click the Run 1 run node and select Download outputs.
Choose the directory to save the downloaded outputs to. By default, the outputs are placed in the directory currently opened in Visual Studio Code.
Right-click the Models node and choose Register Model.
Name your model 'MNIST-TensorFlow-model' and press Enter.
A TensorFlow model is made up of several files. Select Model folder as the model path format from the list of options.
Select the
azureml_outputs/Run_1/outputs/outputs/modeldirectory.A file containing your model configurations appears in Visual Studio Code with similar content to the one below:
Once you're satisfied with your configuration, save it by opening the command palette and entering the following command:
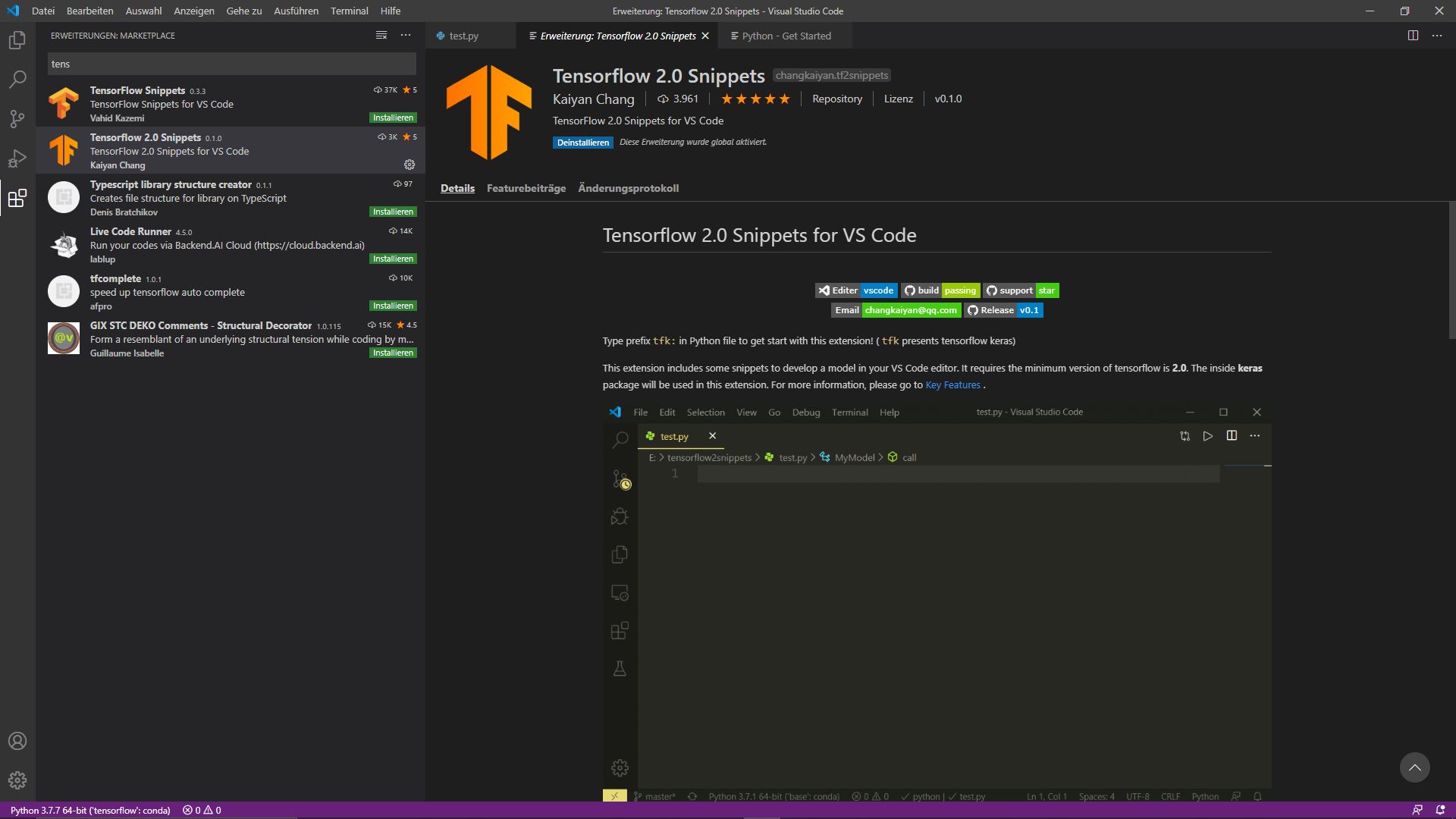
After a few minutes, the model appears under the Models node.
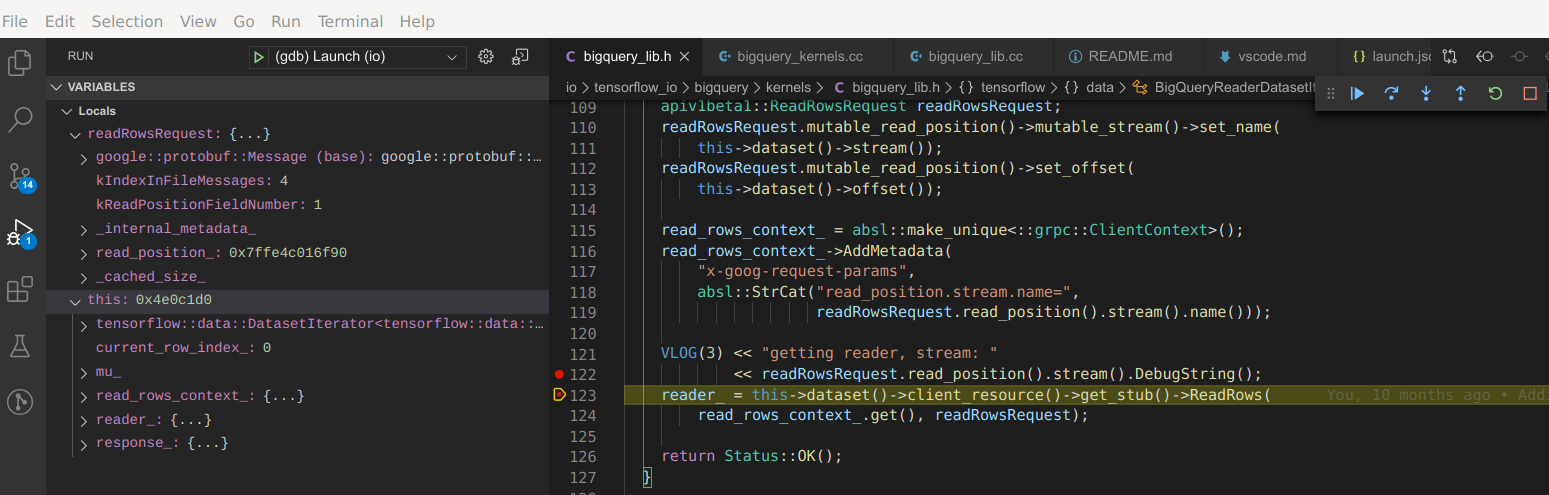
Deploy the model
In Visual Studio Code, you can deploy your model as a web service to:
- Azure Container Instances (ACI).
- Azure Kubernetes Service (AKS).
You don't need to create an ACI container to test in advance, because ACI containers are created as needed. However, you do need to configure AKS clusters in advance. For more information on deployment options, see deploy models with Azure Machine Learning .
To deploy a web service as an ACI :
On the Visual Studio Code activity bar, select the Azure icon. The Azure Machine Learning view appears.
Expand your subscription node.
Expand the TeamWorkspace > Models node.
Right-click the MNIST-TensorFlow-model and select Deploy Service from Registered Model.
Select Azure Container Instances.
Name your service 'mnist-tensorflow-svc' and press Enter.
Choose the script to run in the container by pressing Enter in the input box and browsing for the
score.pyfile in themnist-vscode-docs-sampledirectory.Provide the dependencies needed to run the script by pressing Enter in the input box and browsing for the
env.ymlfile in themnist-vscode-docs-sampledirectory.A file containing your model configurations appears in Visual Studio Code with similar content to the one below:
Once you're satisfied with your configuration, save it by opening the command palette and entering the following command:
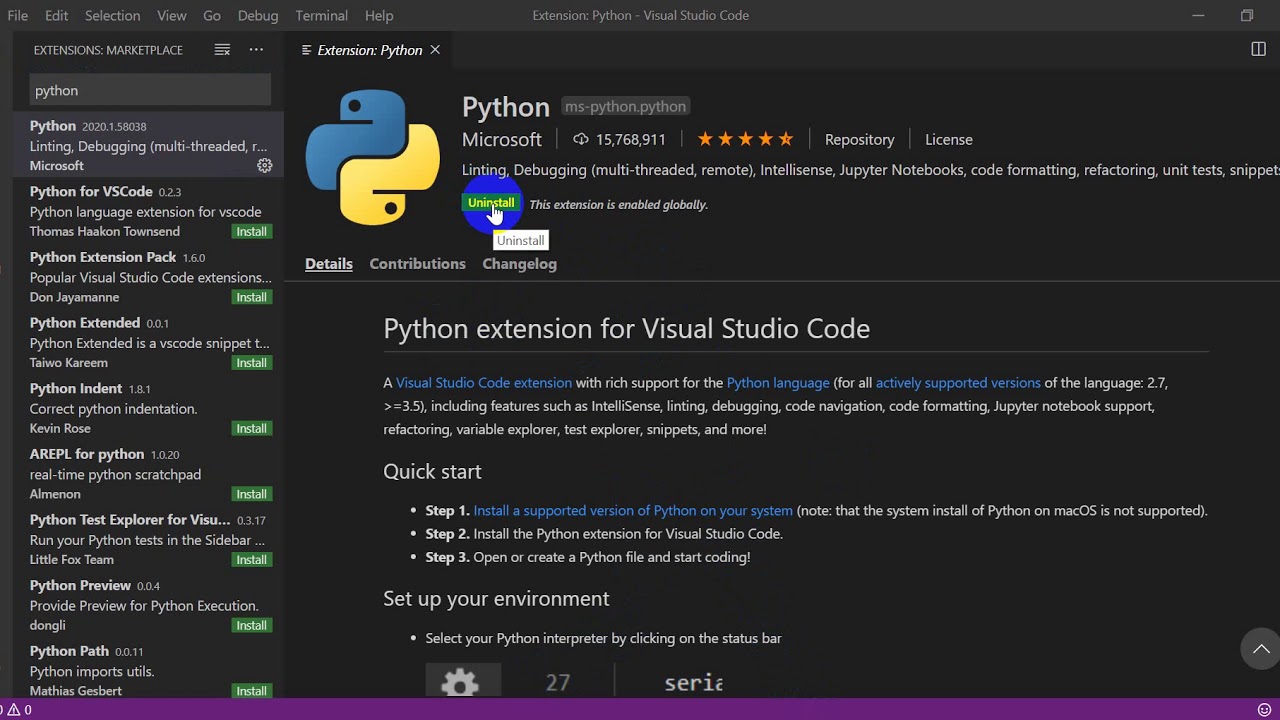
At this point, a request is sent to Azure to deploy your web service. This process takes several minutes. Once deployed, the new service appears under the Endpoints node.
Next steps
- For a walkthrough of how to train with Azure Machine Learning outside of Visual Studio Code, see Tutorial: Train models with Azure Machine Learning.
- For a walkthrough of how to edit, run, and debug code locally, see the Python hello-world tutorial.
