- Gmail Contacts In Outlook 365
- Sync Office 365 Contacts With Gmail
- Sync Gmail Contacts In Outlook
- How To Sync Gmail Contacts With Outlook 365 Sign In
Microsoft Outlook has 400 million users throughout the world and it is this popularity of this app that almost each one of us started using it today. To make it work properly, we need to sync our contacts with the device that we are using. It makes the work very smooth and easy to access from any location. Here, we are going to discuss how you can sync your Outlook contacts with Gmail.
Sync contacts with Gmail
Gmail is undoubtedly one of the most popular email services since forever. It has got 1.5 billion active users from all over the globe. To sync your Outlook contacts with any of the mail providers, you will have to check whether they are using the Microsoft Exchange ActiveSync. Well, it is therefore good to use Gmail, as it uses the ActiveSync. Here are all the steps that you need to follow to sync your Outlook contact with Gmail. Alternatively you can use third party tools like Share Gmail Contacts and Shared Contacts for Gmail® App and Share Google Contacts App at chrome webstore.
- Sep 19, 2011 Automating contacts sync between Gmail and Outlook To sync your Gmail and Outlook contacts via Contacts Sync, enter your Gmail ID and password in the program's main screen and click the Save.
- Step 1: Migrate Google Address Book to Office 365 First login into Google account by entering the email id and password Now, open Mail and then click on the down arrow beside the Mail and expand it Select Contacts and then click on More and select the Export option.
- Choose Import a vCard File Next to syncing Google Contacts with Outlook; Locate and browse a contacts.vcf file and click Open; Google Contacts will get synced with your Outlook Contacts. Sync Google Contacts with Outlook issue SOLVED! All the Google Contacts will be listed in the Outlook Contacts list, and you can contact them easily.
To Sync Gmail Contacts with Outlook 365 - install Sync2 Cloud on the Computer with Outlook. Setup Sync2 Cloud once and your Contacts will be always up to date. All you need to do is login to Gmail account. Automatic synchronization with Gmail.
- The very first thing that you need to do is to have the Gmail app on your device. If it is already there on your device, check whether it is updated or not.
- After all of this, you need to register your Outlook account with Gmail. To make this step smooth, make sure that you have a valid Outlook account. If you don’t have one, we would suggest you make it before the process starts. You need to register for it, set it up and need to check on your computer whether it is working or not. Check whether the sync is done properly or not.
- Now, you need to log into your Outlook account from the Gmail app. You will have to use the same credentials you use on the desktop. After that, open Gmail and tap Menu. You can find it by clicking the three horizontal lines on the left side of your Gmail screen.
- After that, tap settings and then add an account. A new page will open up and on this next page, you’ll see a list of email services. This is a list of services that the Gmail app supports. Now, you need to tap on Exchange and Office 365.
Gmail Contacts In Outlook 365
Here, you will have to note that you don’t select Outlook, Hotmail and Live. The reason behind this is that these services use IMAP and POP. These are sync protocols that can’t sync contacts or calendars. They are used only to sync email. You can visit the informative article oh How to share Google Contacts Techtimes article.
- After this, type your email address and password on the page that opened.
- It’ll soon start validating server settings. If you get a popup request of Remote security administration, tap OK. After this, complete your sign-in on the next page.
After all, this is done, you will have to check whether your email account is accessing your calendar and contacts or not. To check it, first, go to settings, then the app, permissions and then finally turn on the contact switch to green.
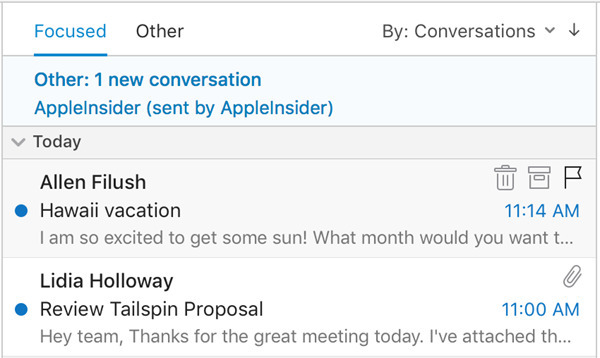
Other ways to sync Outlook contacts
In the previous section, we discussed how we could sync Outlook contacts with Gmail. You will be glad to know that there are other ways too in which you can sync your Outlook contacts with your device. Here, we will be giving short descriptions related to other alternatives.
Using iPhones
You can sync your outlook contacts using your iPhone and that too very easily. It might not be done if there are incorrect permission settings or general software issues. These issues could be bugs that stop Outlook from syncing with your phone. On iPhone, you can sync your contacts using features like Settings, iTunes, iCloud, via email, by importing as vCards, or through Exchange.
Using iPads
There are two options to use when you want to sync Outlook contacts with iPads, namely iTunes or iCloud. If one wants to use iCloud on their computer, they can copy contacts to iCloud. After that, they can access them from the iPad. On the other hand, if you are using iTunes, you can sync using iTunes to your iPad.
Using iCloud
To you sync your contacts with iCloud, you need to have a PST file on your computer that has all your Outlook profile data. After that, you can import the contacts to iCloud in two parts. You can convert the PST contacts into vCards and then can import the file into iCloud.
These were all how you could sync the Outlook contacts with Gmail and all other possible devices. We have tried to elaborate on the processes for you. If you read it thoroughly, you will realise that it is very easy and could be done all by yourself.
Do you want to sync Google contacts and calendar with Outlook? if yes, then this article will be useful for you. In this article, I will tell you the entire process, just read the whole article carefully and learn the process.
Google now becoming an essential part of our daily life. We always tend towards Google for every single thing we need or want to know as it is useful for everyone. For example – Many users use Google contact as it is quite useful for both inside and outside of work. The main purpose of this is to maintain the data of our phones and also update Gmail inboxes so that we remain in touch with the people in our lives. Due to its simple, free, and reliable contact management system across several devices, it easily attracts small entrepreneurs towards itself. It offers other options like fields and segmentation options that can smoothly set your contacts from your phone book and inbox.
If you are using this, it makes sure to not forget your important meetings and dates. But here arrives the problem as most of us use different software in our daily and professional life. So, it is quite difficult to form a syn. Here you need a new tool that will help you to form the sync in order to not miss anything important. If that two software is Outlook and Google Calendar, then luck is in your favor as you can easily move Google contacts and calendar with Outlook.
Sync Office 365 Contacts With Gmail
Manually Import/Sync Google contacts and calendar with Outlook.
You can use the guidance to sync Google contacts and calendar with Outlook that is given below:
Sync Google Contacts with Outlook
1. Import and Export
You can import your data from Google Contacts to Outlook. It is used for one-off contact transfers, but it is disabled to provide true data sync in comparison to contact synchronization.
- In this first, find the ‘Export’ option on your Google Contacts dashboard
- Then select the contact data to migrate in Outlook CSV format. (If an Outlook user wants to move data into Google Contacts then find the ‘Import’ option).
- In Outlook, users use the People page so that they can create, view, and edit contacts, contact lists, and groups.
- You can navigate to the toolbar and choose Manage > and import your contacts to import the file you’ve exported from Google Contacts.
- This is also where you can export data to import into Google Contacts if you want to move data in that direction instead.
Sync Gmail Contacts In Outlook
Sync/Import Google Calendar with Outlook
First, the most important thing you should know is that Google Calendar is available in Outlook Calendar on a read-only version. This means that you cannot perform changes such as delete, create, or etc. in Outlook.
So if you just want to read then you can perform the steps that are given below –
How To Sync Gmail Contacts With Outlook 365 Sign In
- First, open the Google Calendar, and go to the calendar on the left.
- Tap on the three dots present next to the calendar you, and select the option “Settings and sharing”.In this, it will open the entire setting options of Google Calendar. This also comprises – In the section labeled “Secret address in iCal format” choose “Integrate calendar”, and then copy the URL address.
- After that, open the Outlook application and go to the calendar section. In the “Home” tab, tap on the arrow to get the dropdown menu under “Open Calendar”.
- Then, choose “From Internet” you’ll receive a popup window that states:
Now, move ahead and paste that URL copied from Google Calendars. After that, just press the “OK” button. Now, your Google Calendar will then successfully sync to Outlook.
In case, you want to add many Google Calendars to your Outlook, then just repeat these steps again for every calendar. If you want a bulk conversion then go for another method as given below.
Try An Alternative Method to Import / Sync Google contacts and calendar with Outlook
You can use the Gmail Email Backup that will help its users back up and Download Gmail Emails to their PC or an External Hard Drive in PST file format. You can swiftly convert or import Gmail emails, contacts, calendars, etc into Outlook and can easily sync Gmail with outlook. The software supports all the versions of Windows and Mac comprise the latest version.
Conclusion:
In this blog, I have explained the methods by which you can sync Google contacts and calendar with Outlook. You can easily perform the whole procedure by using these methods. I hope this will help you to import Google contacts and calendar with Outlook. If you face an Outlook folders sync issuethen read the provided writeup.
