Make sure the PC is turned on and connected to the network, and that remote access is enabled'All MAC clients, can connect to all other RDS servers. Windows clients CAN connect to the new RDS server - No issues. MAC clients are running the newest version of Microsoft Remote Desktop. Remote Desktop cannot verify the identity of the remote computer because there is a time or date difference between your computer and the remote computer. Make sure your computer's clock is set to the correct time, and then try connecting again. Connect to the remote machine using Window's standard 'Remote Desktop Connection' application but under Advanced - Display tab choose a normal resolution like 1280x768. Once you connect, click on the little icon (a screen with a sync symbol) in the uppermost lefthand corner of the window, where you find the options for maximize, minimize, etc. Use Microsoft Remote Desktop for Android to connect to a remote PC or virtual apps and desktops made available by your admin. With Microsoft Remote Desktop, you can be productive no matter where you are. GET STARTED Configure your PC for remote access using the information at https://aka.ms/rdsetup.

Use Remote Desktop on your Windows, Android, or iOS device to connect to a Windows 10 PC from afar.
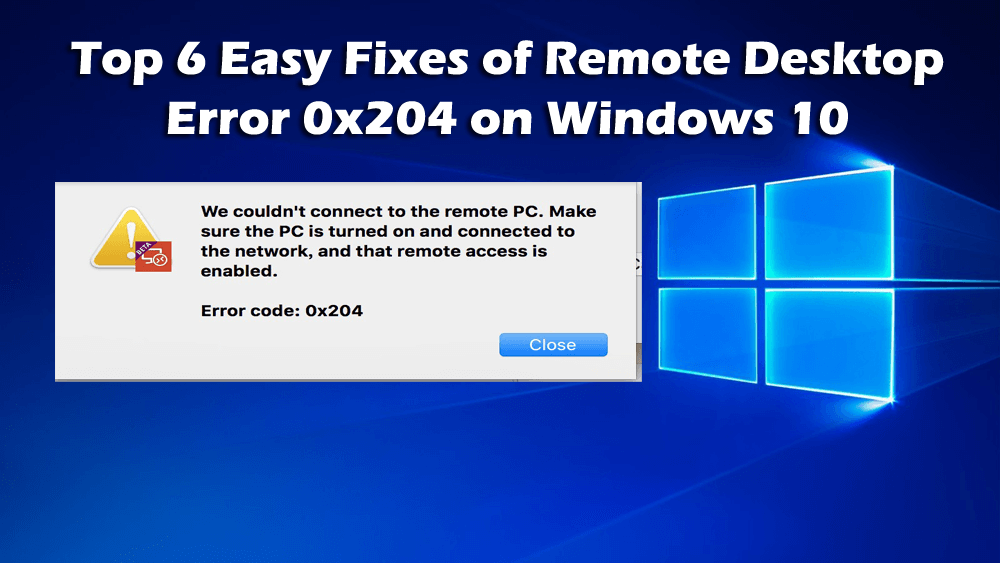

Microsoft Rewards
Set up the PC you want to connect to so it allows remote connections:
Make sure you have Windows 10 Pro. To check, go to Start > Settings > System > About and look for Edition. For info on how to get it, go to Upgrade Windows 10 Home to Windows 10 Pro.
When you're ready, select Start > Settings > System > Remote Desktop, and turn on Enable Remote Desktop.
Make note of the name of this PC under How to connect to this PC. You'll need this later.
Use Remote Desktop to connect to the PC you set up:
On your local Windows 10 PC: In the search box on the taskbar, type Remote Desktop Connection, and then select Remote Desktop Connection. In Remote Desktop Connection, type the name of the PC you want to connect to (from Step 1), and then select Connect.
On your Windows, Android, or iOS device: Open the Remote Desktop app (available for free from Microsoft Store, Google Play, and the Mac App Store), and add the name of the PC that you want to connect to (from Step 1). Select the remote PC name that you added, and then wait for the connection to complete.
